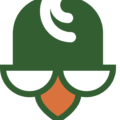If your WordPress website isn’t loading, it may be stuck in maintenance mode. You may still be able to log in to the dashboard, and you may even be able to create and edit content. Attempting to load your website by visiting its homepage address, however, will reveal a maintenance message. The maintenance message will persist while your website is in maintenance mode.
Maintenance Mode Explained
Maintenance mode is a feature in WordPress that activates automatically during software updates. It’s intended to prevent visitors from viewing and interacting with websites while those sites are being updated. Maintenance mode will reveal a “Briefly unavailable for scheduled maintenance” message.
Assuming a software update goes smoothly, WordPress will exit out of maintenance mode automatically. But problems can arise during software updates that can leave websites stuck in maintenance mode.
Software Updates and Maintenance Mode
All software updates performed in WordPress will trigger maintenance mode. If you update your website to a new version of the content management system (CMS), for instance, it will enter maintenance mode. Whether it’s a major release or a minor release, updating your website to a new version of WordPress will trigger maintenance mode for the duration of the update.
Updating your website’s themes and plugins will trigger maintenance mode as well. Themes and plugins are WordPress-supported software packages. Some of them may update automatically — you can enable automatic updates for certain themes and plugins — whereas others may require manual updating. Regardless, your website will enter maintenance mode during WordPress updates, theme updates or plugin updates.
Step 1) Connect to Your Server
If your website is stuck in maintenance mode, you’ll need to connect to your server so that you can repair it. There’s no option to stop or otherwise disable maintenance mode in the WordPress dashboard, and you won’t be able to interact with the front end of your website during maintenance mode. To force your website out of maintenance mode, you’ll need to connect to your server.
You can connect to your server using any File Transfer Protocol (FTP) client. There are downloadable FTP clients, such as CuteFTP, and there are FTP clients built into many web hosting control panels. An FTP client will allow you to connect to your server so that you can access your website’s back end.
Step 2) Find and Delete the Maintenance Mode File
Maintenance mode involves the use of a temporary file named “maintenance.” WordPress will create this maintenance mode file automatically at the beginning of each software update session. Once a software update session has ended, WordPress will delete it. Your website will be stuck in maintenance mode if WordPress fails to delete this file.
You can manually delete the maintenance mode file, though, to repair your website. While viewing your website’s root directory, look for the maintenance mode file. Right-clicking it should reveal an option to delete it.
Step 3) Test Your Website
With the maintenance mode file deleted, your website should no longer be in maintenance mode. You can test your website by attempting to visit its homepage address in a web browser. If it’s no longer in maintenance mode, you should see your website’s homepage. If it’s still stuck in maintenance mode, you’ll see the maintenance message.
Deleting the maintenance mode file should repair your website. But if your website is still stuck in maintenance mode, a plugin or theme could be to blame. Plugins and themes can get hung up during updates. WordPress may experience a problem when downloading or installing the new version of a plugin or theme, so it will remain stuck in maintenance mode.
To determine whether a plugin is to blame, rename your website’s plugin folder. The folder is named “plugins.” WordPress will only recognize plugins if they are placed inside of a folder with this exact name. By renaming it to “plugins1” or “plugins2,” WordPress won’t recognize your website’s plugins, including any plugins that failed to update properly.
To determine whether a theme is to blame, delete all of the themes in the “themes” folder except for the default, official WordPress theme. You can save these downloaded themes to your computer, and if function as intended, you can upload them back to your server. Your website will revert to the default theme. If an old theme caused the maintenance mode issue, your website should be repaired.
Tips for Smooth Software Updates
For smooth software updates that prevent your website from getting stuck in maintenance mode, avoid bulk plugin updates. Instead, update plugins one at a time.
A bulk update involves selecting most or all of your plugins and then updating them together in the same session. Your website can get stuck in maintenance mode regardless of how you update plugins, but bulk plugin updates will place your site at a greater risk for this WordPress error
Before downloading a new plugin, check to see if it has any known compatibility issues with your website’s existing plugins. Some plugins may appear to function fine, but when used in conjunction with another plugin, they may break. Conflicts between two or more plugins such as this can interfere with update sessions. By avoiding plugin conflicts, your website is less likely to get stuck in maintenance mode.
In addition to being compatible with each other, themes and plugins should be compatible with the WordPress version your website is currently running. Compatibility issues between a theme or plugin and your website’s WordPress version may cause failed updates. Instead of updating properly, the theme or plugin may get stuck.
When updating your website’s WordPress files, themes or plugins, wait until the update has finished before closing your web browser. You should see an “Updated” notification, along with a green checkmark, in the WordPress dashboard after the update is finished. Closing your web browser prematurely can interfere with the update sessions.
The longer your website is stuck in maintenance mode, the greater the damage to your site’s traffic and reputation. The good news is that you can repair your website in just a few easy steps. Just connect to your server, find the maintenance mode file and delete it. Alternatively, you can try to rename your website’s plugin folder and delete all your site’s themes except for the default theme.